- Section
- Troubleshooting: Missing Icons
- Spectra Patterns
- Contact Form 7: Multiple Column Fields
- Contact Form 7: Checkbox / Radio / Acceptance Control
- Unable To Style Contact Form 7
- Tab Index For Multiple Gravity Forms
- Getting Started With Spectra
- Exclude Heading From TOC
- Block Display Conditions
- Importing Starter Templates With Spectra
- Getting Started With Spectra
- Manually Install Spectra Via FTP
- Automatic Beta Updates
- Rollback To Previous Versions
- Load Google Fonts Locally
- Activate Spectra Pro License
- Install Spectra Pro
- Translate Strings With Loco Translate
- Process Refund Requests
- Translating Spectra Content Using WPML’s ‘Translate Everything’ Feature
- Transparent / Sticky Header
- Change Site Logo
- Change Global Styles
- Disable Title on Posts & Pages
- Transparent / Sticky Header For Single Page / Post
- Change Header & Footer Patterns
- Custom / Google Fonts
- Reset Global Default Styling
- Manually Install Spectra One Via FTP
- Enable / Disable Header & Footer On Specific Pages / Posts
Installing and Importing Starter Templates In Spectra
With the Starter Templates plugin, you can save time by importing readymade sites that can be tweaked and made into your own.
You can have a look at the library of Starter Templates for Ready to Import Websites.
In this library, a few templates do not have any tags – these templates are available for free.
While some templates have a ‘Premium’ tag – these templates are available with Astra premium packages – Business Toolkit or the Essential Toolkit.
Installing and Using the Starter Templates Plugin with Spectra
Step 1: For accessing free websites, download the Starter Templates plugin.
If you need access to websites tagged as “Premium”, you will need to install the Premium Starter Templates plugin which comes with Business Toolkit or the Essential Toolkit.
Step 2: Install and activate it as any normal WordPress plugin.
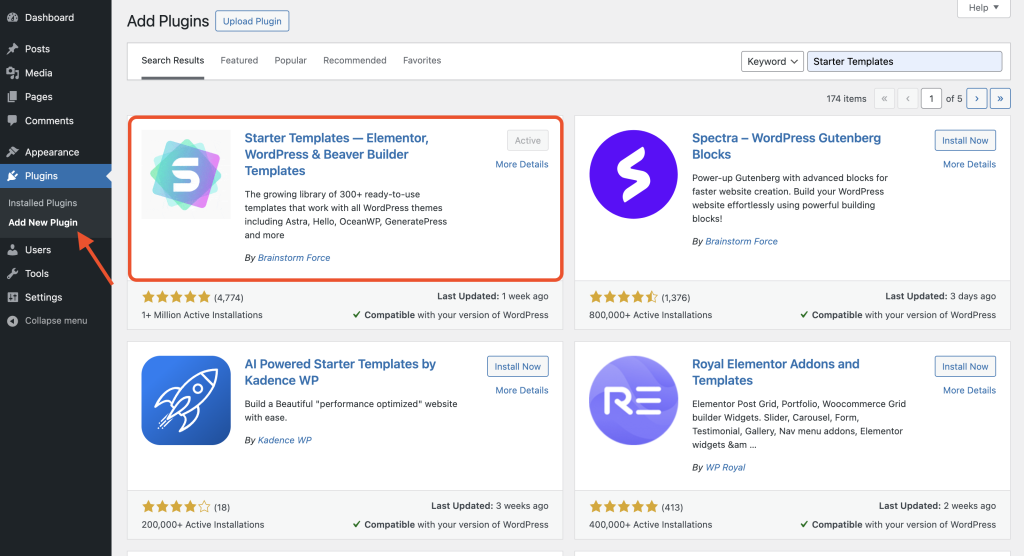
Step 3: Once activated, you’ll find the Starter Templates library under Appearance > Starter Templates.
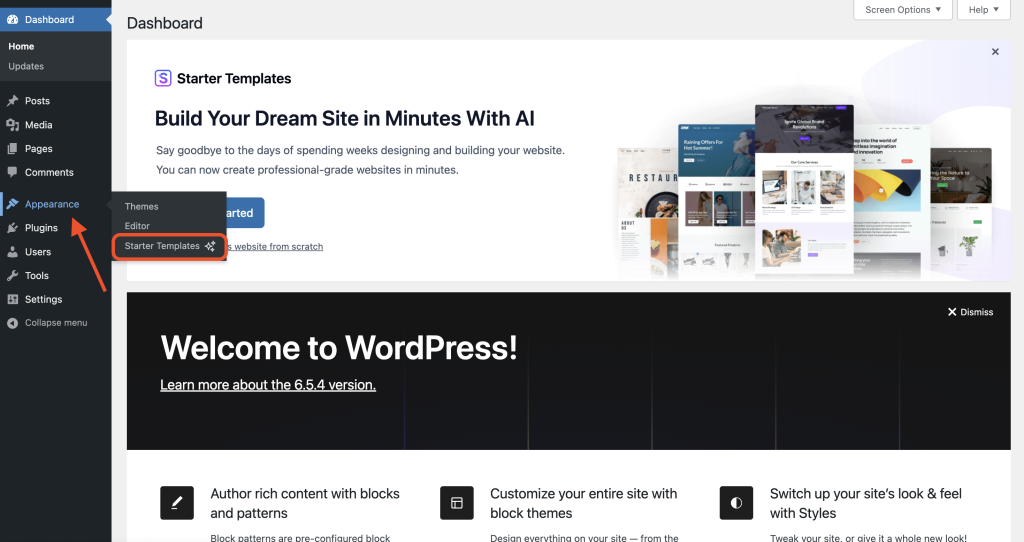
Step 5: Select from our library of classic Starter Templates or AI websites. You can preview the website before importing it.
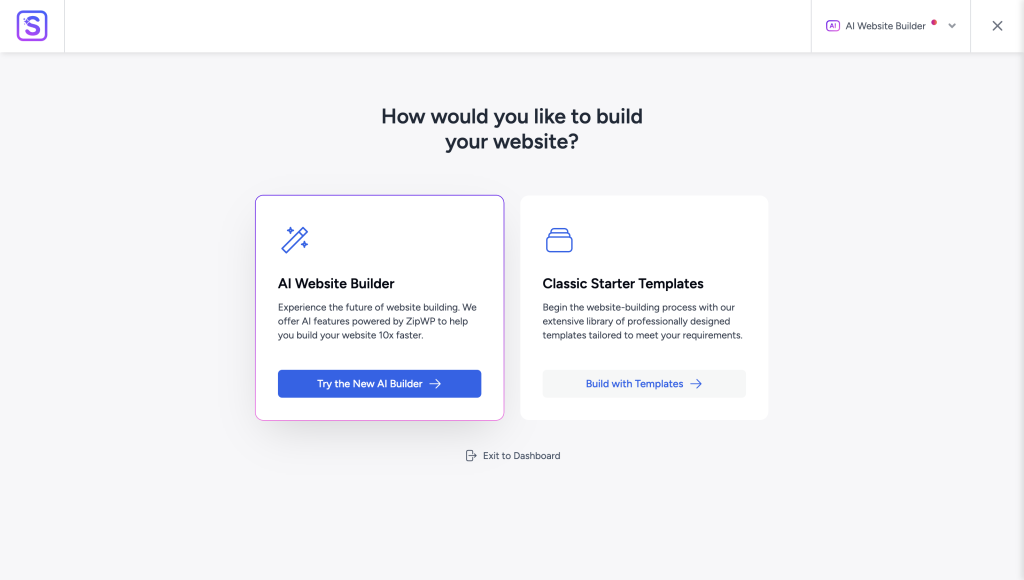
Step 6: Follow along the steps until you see the “Submit and Build my Website” button. By clicking on it you can import the site into your website.
This imports some of the things below from our server to your website:
- All Pages
- All Posts
- WordPress Menus
- Customizer Settings
- Settings of Required Plugins for the particular site.
- Media files like images, etc.
To use the features of Premium Starter Templates along with Spectra, open the Design Library.
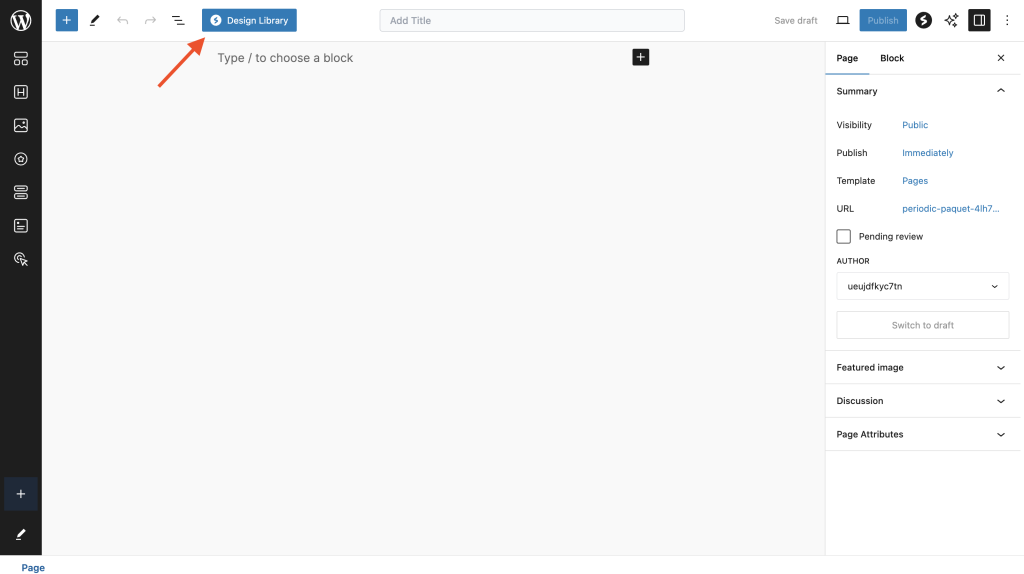
Here, to use the websites tagged as “Premium”, you would need to access the Premium Starter Templates plugin here.
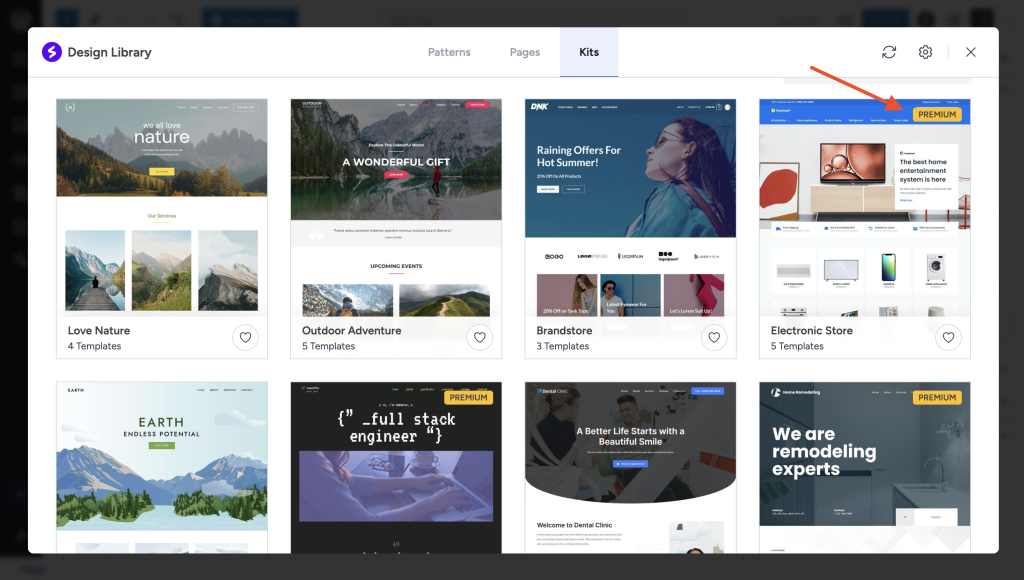
Some Notes:
- Though not required, it is a good idea to import a site on a fresh WordPress installation. If you would like to reset your current WordPress installation to make it like a fresh, brand-new website, you may use a plugin like this.
- Need to import Starter Templates on an existing website? Read this article.
- Though we try to use free and non-copyrighted images in all of the ready Starter Templates, we cannot take legal responsibility. We recommend you replace the images after importing.
- Astra Sites Plugin has two variations. The first version is free and hosted on the WordPress.org repository, and you can use that to import all free sites. Whereas, our customers who have bought the Business Toolkit or Essential Toolkit, have access to the premium sites after activating the license.
You can use the Starter Templates plugin along with Spectra to improve the user experience and the website quality.
That’s all! For any questions, feel free to reach out to us. We’re always here to help!
We don't respond to the article feedback, we use it to improve our support content.