- Section
- Troubleshooting: Missing Icons
- Spectra Patterns
- Contact Form 7: Multiple Column Fields
- Contact Form 7: Checkbox / Radio / Acceptance Control
- Unable To Style Contact Form 7
- Tab Index For Multiple Gravity Forms
- Getting Started With Spectra
- Exclude Heading From TOC
- Block Display Conditions
- Importing Starter Templates With Spectra
- Getting Started With Spectra
- Manually Install Spectra Via FTP
- Automatic Beta Updates
- Rollback To Previous Versions
- Load Google Fonts Locally
- Activate Spectra Pro License
- Install Spectra Pro
- Translate Strings With Loco Translate
- Process Refund Requests
- Transparent / Sticky Header
- Change Site Logo
- Change Global Styles
- Disable Title on Posts & Pages
- Transparent / Sticky Header For Single Page / Post
- Change Header & Footer Patterns
- Custom / Google Fonts
- Reset Global Default Styling
- Manually Install Spectra One Via FTP
- Enable / Disable Header & Footer On Specific Pages / Posts
Spectra – AI Assistant
Spectra allows you to use AI to speed up and optimize your website-building experience. To access these features, you need to connect Spectra with ZipWP.
ZipWP can help you to create and fine-tune your content just the way you like it with the help of its AI features.
In this article, we’ll introduce you to Spectra’s AI assistant, explaining its key benefits, use cases, and how to use it.
What is Spectra AI?
With ZipWP, you can generate content for your website within the block editor. ZipWP is a cloud-based service that uses artificial intelligence to generate text, translate languages, write different kinds of creative content, and answer your questions in an informative way.
With this feature, you have the ability to improve your content creation process and make sure it matches your preferred tone, style, and global audience.
Whether you want a professional touch, a hint of humor, or the capability to communicate effectively across different languages, ZipWP offers a flexible and dynamic way to enhance your content.
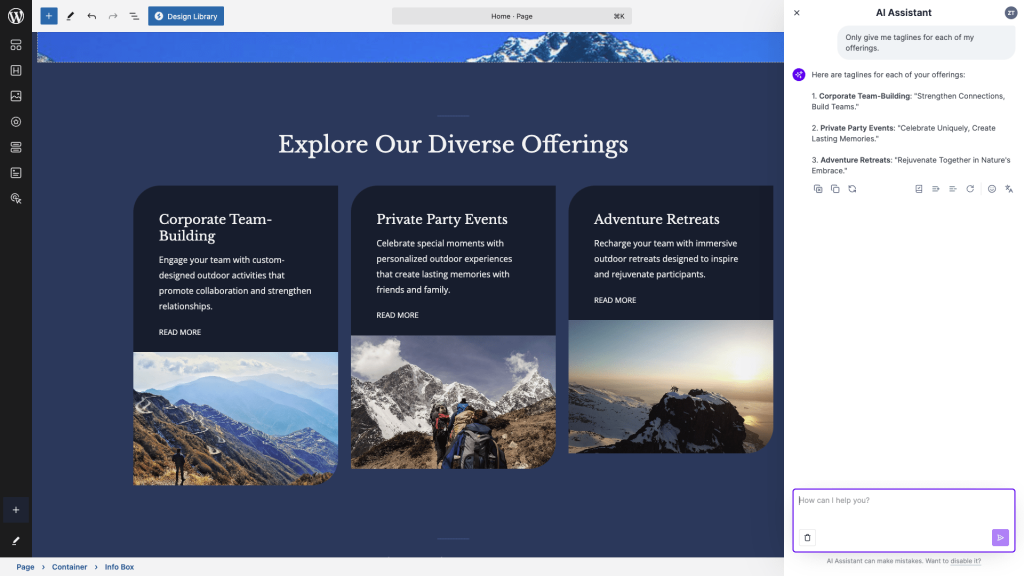
How to Activate and Use Spectra AI?
Now that you understand why you might want to use ZipWP, let’s look at how you can activate it:
Note: We’ll assume you already have the Spectra plugin installed and activated on your website.
- Navigate to “AI Features” from your Spectra dashboard.
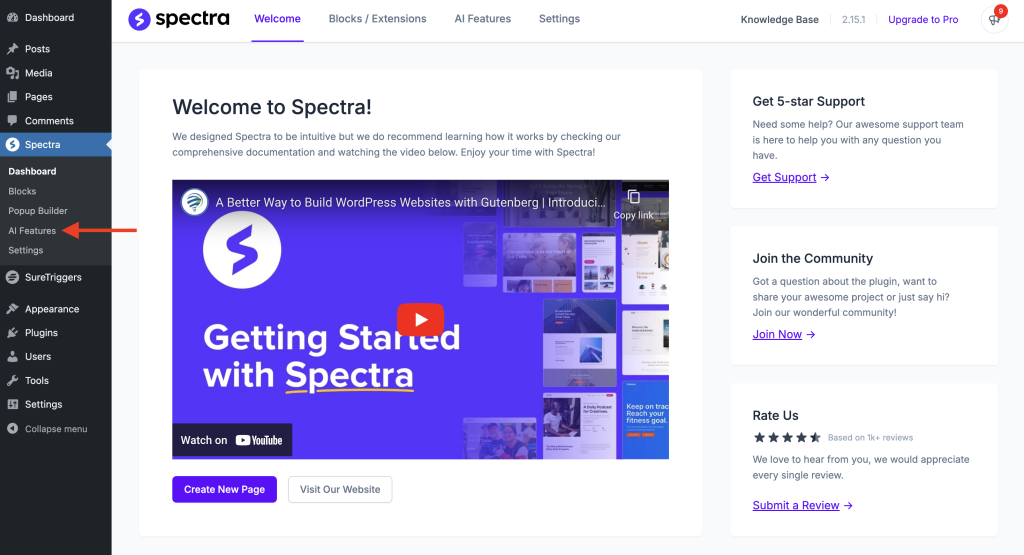
- Proceed to initiate the AI Setup Wizard and click on “Get Started with 1000 Free Monthly Credits“.
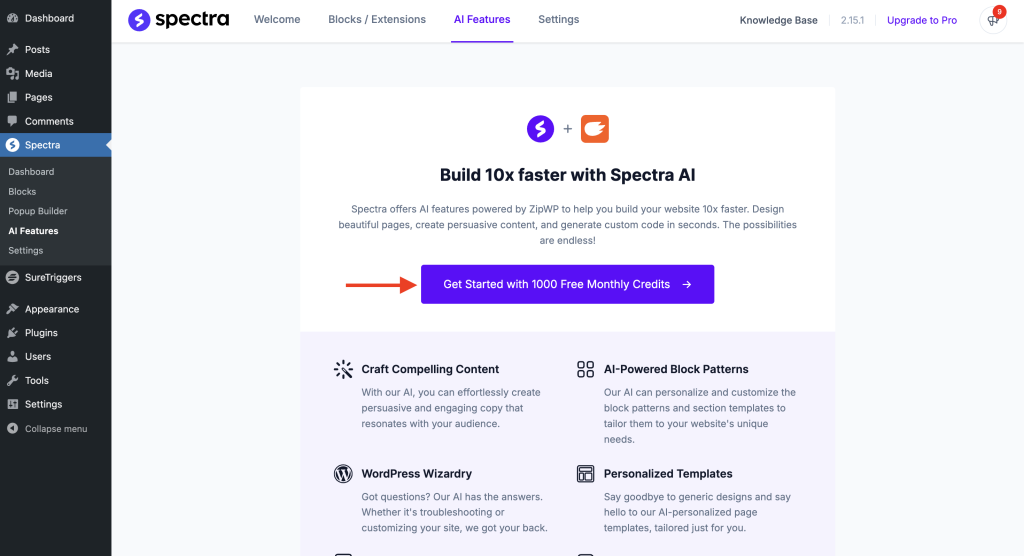
- This action will direct you to the ZipWP login page.
- Sign in with your credentials if you already have an account, or alternatively, sign up for a new account.
- After logging in, locate and click the “Continue” button.
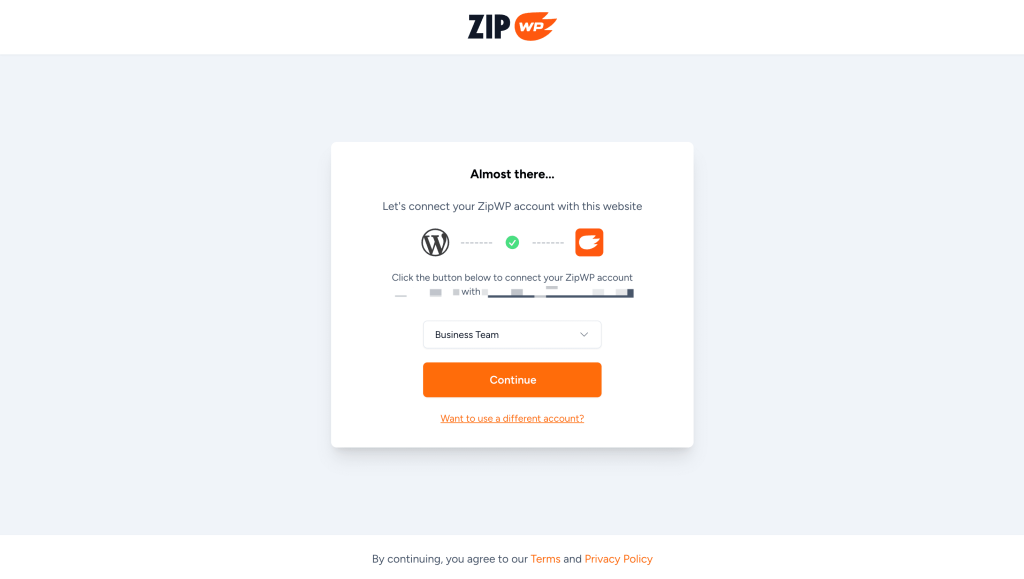
- Upon successful authentication, you will be redirected to the AI Features dashboard.
Note: You can authorize AI directly within the WordPress Editor by clicking the “Ask AI” button, following the same process outlined in the previous steps.
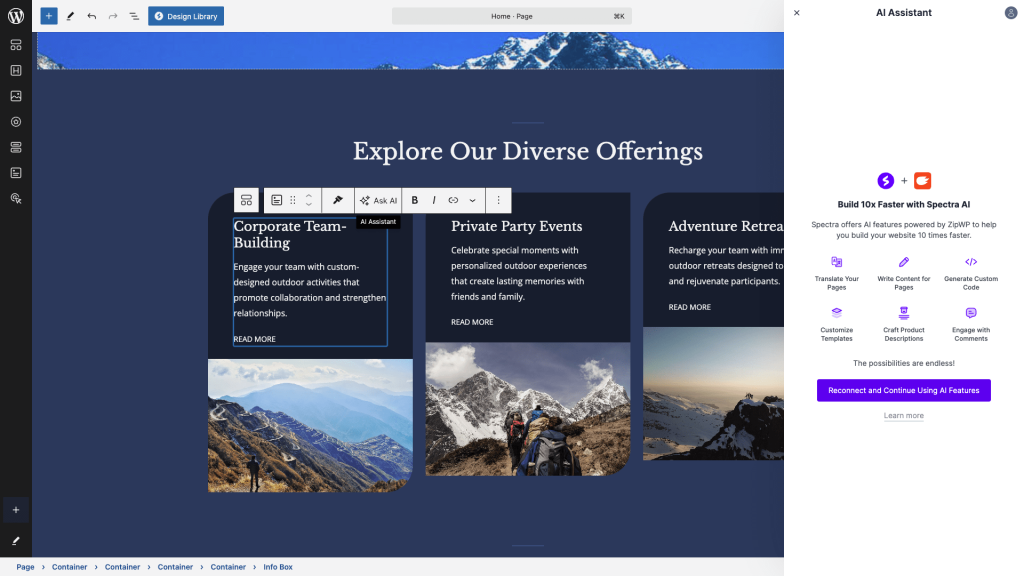
AI Assistant Sidebar on Top Admin Bar Menu:
Previously, the AI Assistant was limited to the Gutenberg editor within WordPress. However, we’ve expanded its accessibility, making it accessible beyond the editor confines. Now, you can conveniently access the AI Assistant anywhere on your WordPress site by simply clicking on the top admin bar menu, see it here.
This extension of accessibility significantly broadens the use cases for the AI Assistant.
Alongside content creation within the editor, you now have your personal assistant readily available in your WordPress dashboard. Whether you need assistance with content generation, crafting product descriptions, fixing grammatical errors, or translating copy, the AI Assistant is at your service with enhanced accessibility throughout your WordPress site.
Once you are done with these steps, go to any page or post to start using the AI assistant.
Let us illustrate this with an example:
AI assistant will work on almost any block that supports RichText. In this example, let’s assume you’re on a page and usin the heading block. Simply click on the text you wish to edit, and you’ll observe an icon labeled “Ask AI”.
As an example, you can perform a one-click grammar fix. Additionally, you have the option to adjust the tone of the content, making it sound more energetic or formal. This activates the AI sidebar, where you can fine-tune your content.
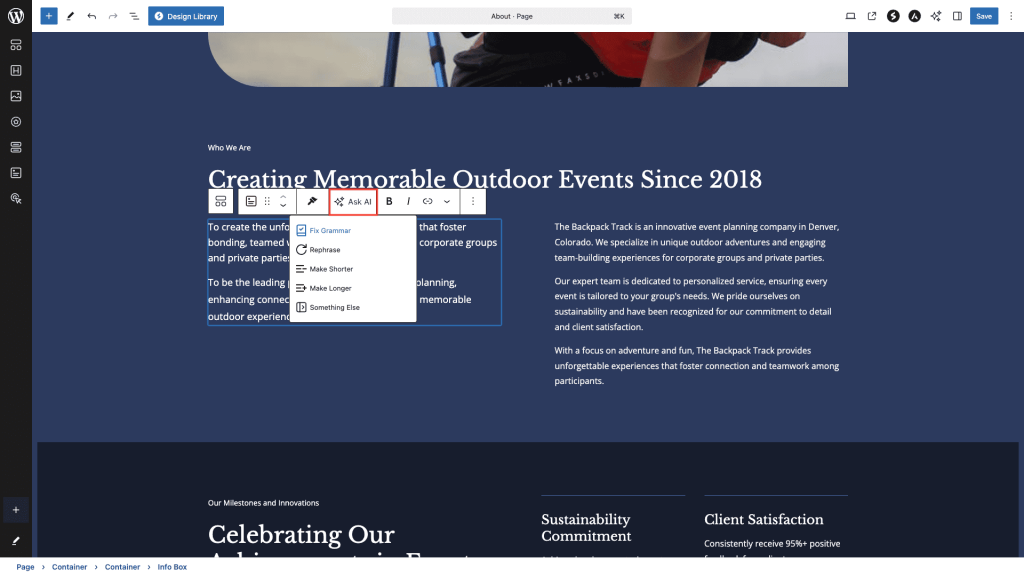
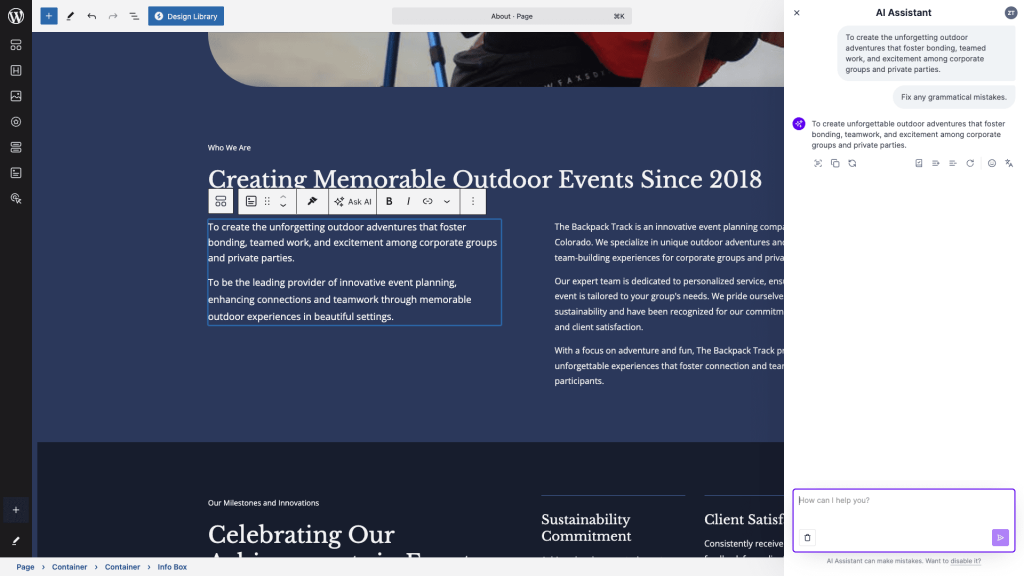
If the preset tones don’t match what you’re looking for, you can directly type in your desired tone. AI assistant also provides a range of languages for translation and a set of simple commands.
If none of these options suit your needs, you can type your specific instructions, and click “Write for me”, then AI assistant will make the necessary adjustments.
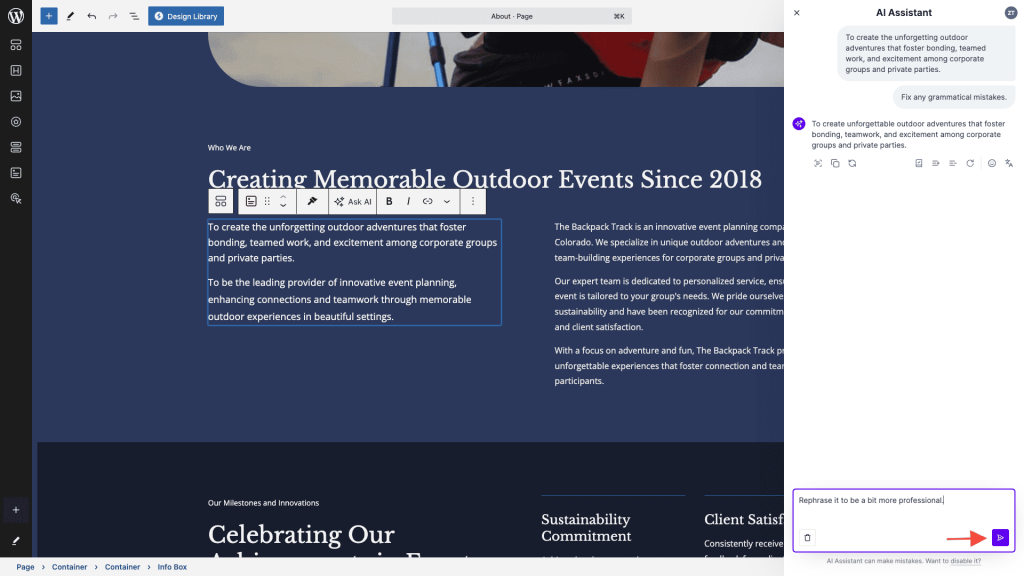
If, for instance, you decide the generated content is still the best but want to make it shorter, you can click on the “Make Shorter” option. This prompts the system to condense the text while retaining its essence.
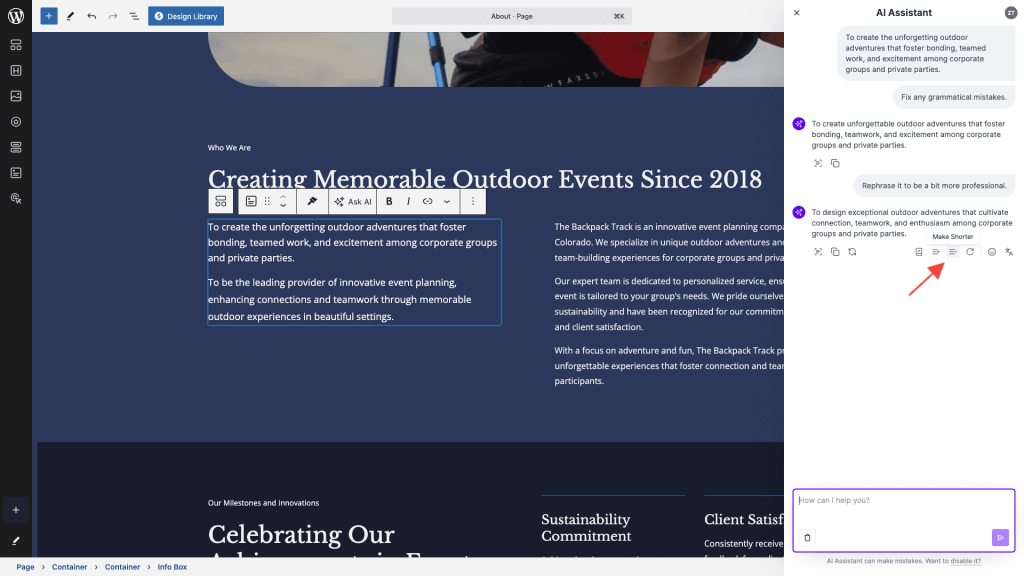
Once you’ve completed your edits, a simple click on the “Replace Richtext” button updates the content. This process effectively replaces the old content with the improved version, all achieved in just one click.
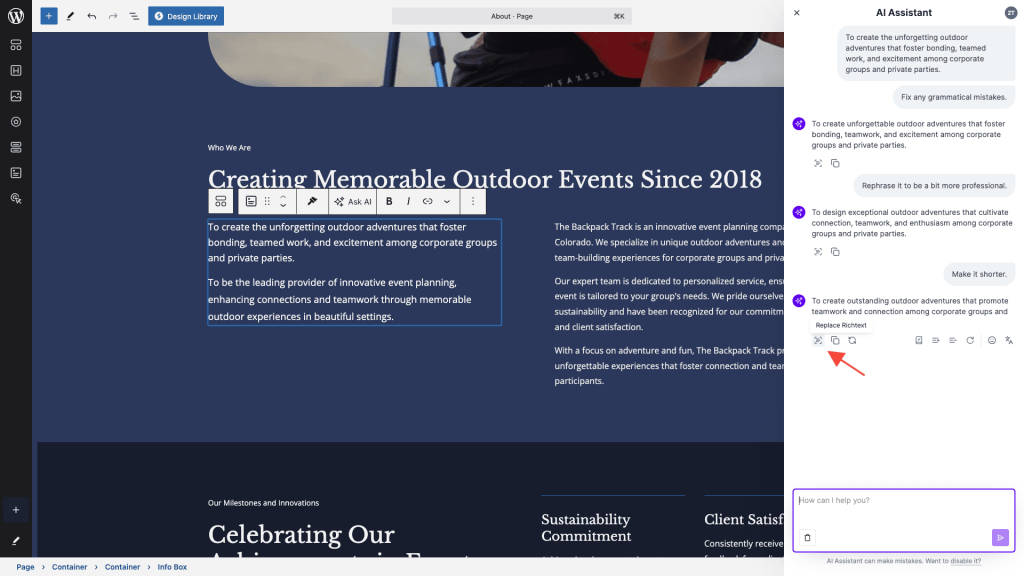
If you want to explore variations, you can regenerate the content and choose the version that fits your preference.
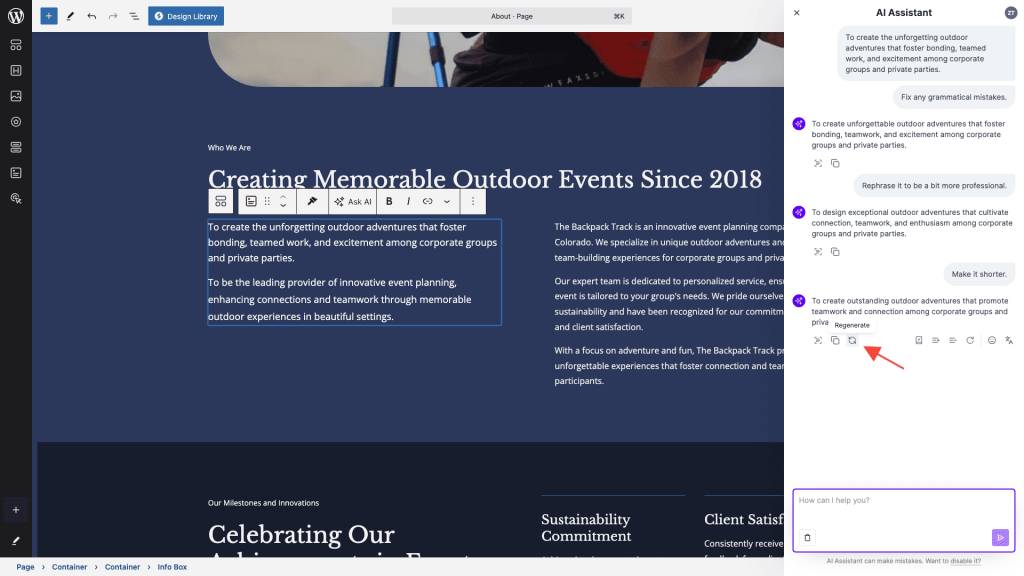
Chats are unique to each page that you’re editing, and will persist until the page on that tab is reloaded or has been changed – This means that if you’re editing 3 pages on 3 different tabs, each one will have chats that are unique to them as long as they’re not refreshed or exited.
AI assistant also has a Paste from clipboard feature that comes up if there was no content to edit previously.
The “Paste from clipboard” feature allows you to easily copy text from any website and then paste it into the chat. Once pasted, you can rewrite the content as per your preference or make any desired edits.
This feature simplifies the process of incorporating external text into the conversation, giving you the flexibility to reshape and customize the information as needed.
Improved Assistance with Saved Content Recognition
The AI assistant can now read the content that has been saved in your page, allowing you to quickly request AI to generate newer content based on the existing saved content.
How To Disable AI Features
If you don’t want to use the AI features in Spectra, you can simply disable it using the following steps:
- Go to Spectra > AI Features.
- Here, click on the “Manage AI Features” button.
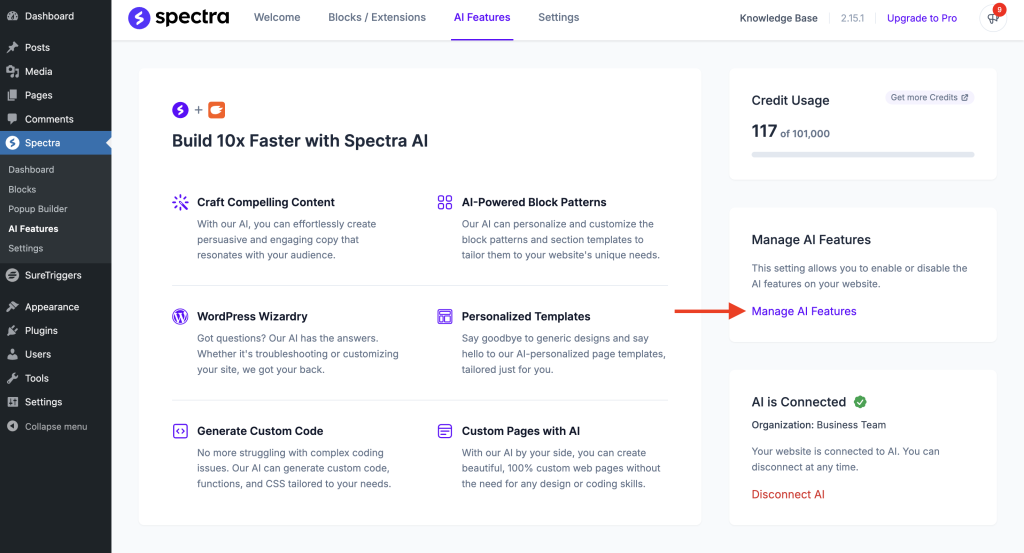
- Here, you can disable either the “AI Assistant” or “AI Design Copilot” (or both).
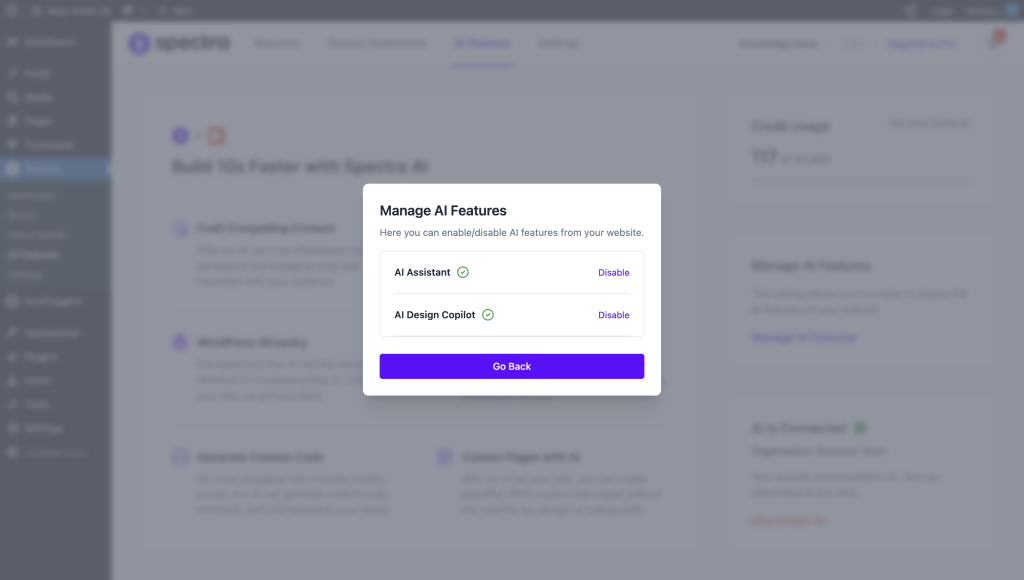
If you disable the “AI Assistant”, you won’t be able to access all of the mentioned features in this article.
If you disable the “AI Design Copilot”, you won’t be able to access and use AI credits within the Design Library or make website design improvements using AI.
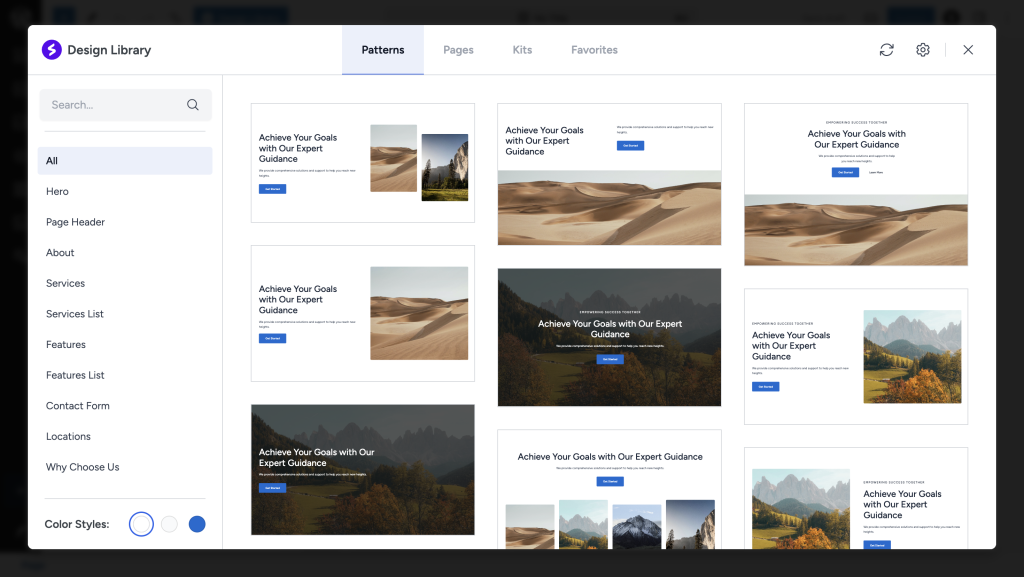
Optionally, you can disconnect your ZipWP account here to cut access to AI features at once.
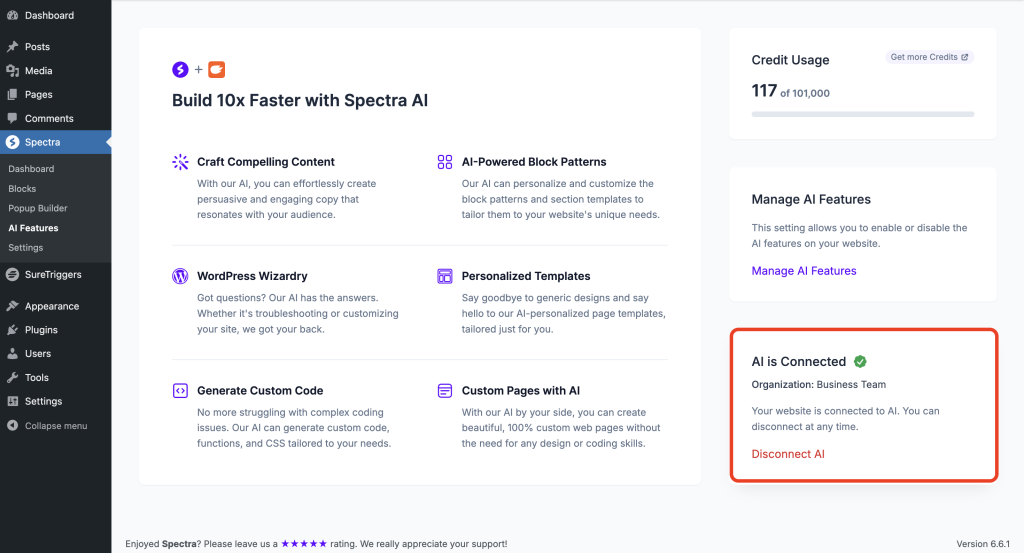
Note that this will remove your ZipWP account from Spectra. You’ll have to reconnect and authorize it again to use the AI features again.
We hope this article has been helpful. If you have any questions, please feel free to leave a comment below.
We don't respond to the article feedback, we use it to improve our support content.