Introduction
Performance of your WordPress site is one of the most important factors in ranking your site and we take it very seriously. To increase the performance of your site, we have introduced a new feature in which you can load Google fonts locally and load only the ones that you need. In this article, we will explain the entire process.
What are Google fonts?
Let’s understand what Google fonts are and what they do. Google Fonts is a collection of 1,364 font families that are all free to use. For typical tasks and items, the collection also offers entertaining and wonderfully made icons.
Though the collection is huge, to maintain the uniformity of the typography throughout the website, we use only a few of them. While these wide range of fonts gives you a huge opportunity of making your site beautiful; however, at the same time, makes it load slower. This is the reason why we have decided to give the users to choose the font that they would like to load on their website.
How to choose Google Fonts that I need?
Step 1 : Navigate to the WordPress Dashboard and click on settings
Step 2: Select Spectra from the settings menu
Step 3 : Choose settings from the top navigation bar
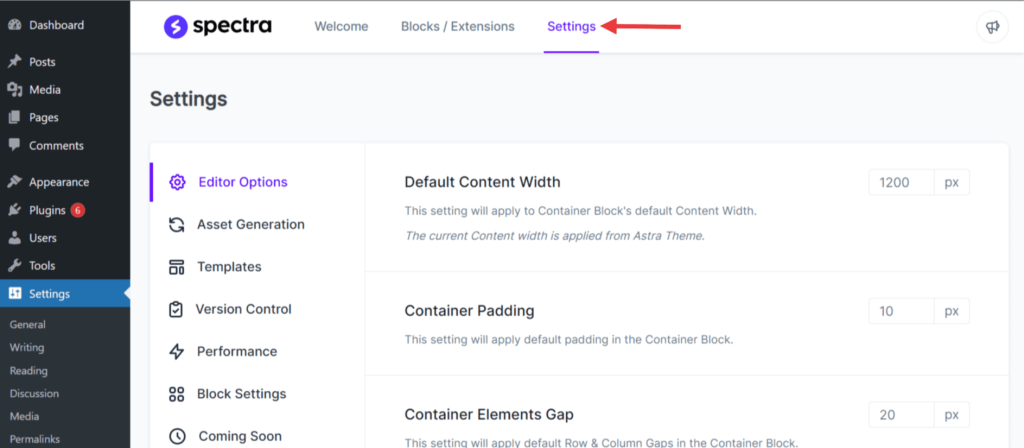
Step 4: Click on Performance and enable the option “Allow Only Selected Fonts”.
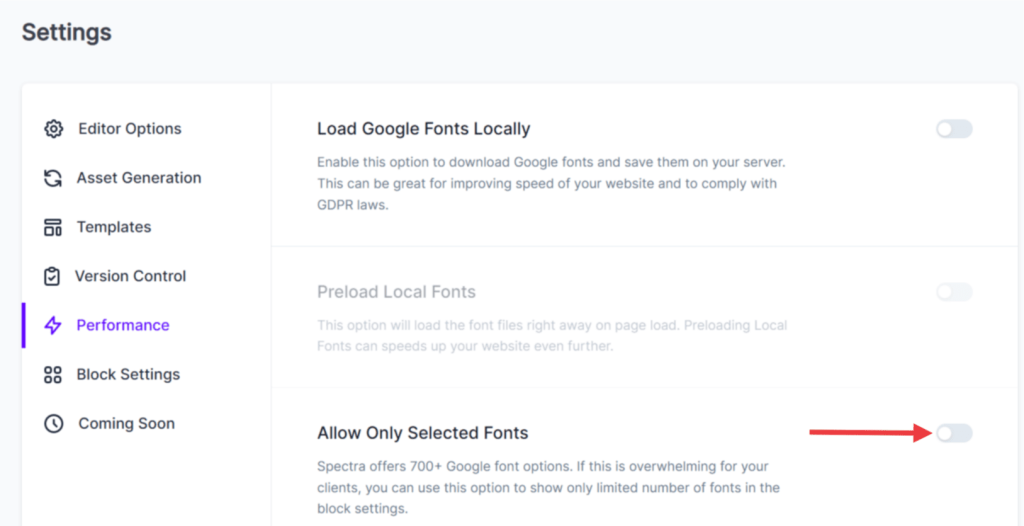
Step 5: Click on the arrow to open the dropdown menu and select the fonts that you would like to use. You can choose as many fonts that you would like to use on your site. There is no need to save the settings as these are automatically saved
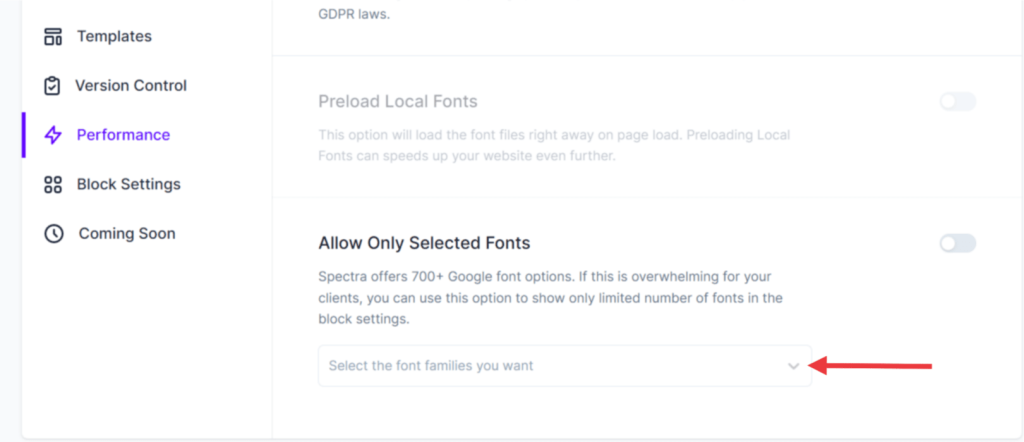
That’s it. You have successfully chosen the Google Fonts that you would like to use.
How to load Google Fonts locally?
Loading Google Fonts locally not only increases the speed of your website but also enhances the overall performance of the site by avoiding all the extra unwanted fonts that are just sitting there. Once you have chosen the fonts that you need, simply enable the option to load the fonts locally.
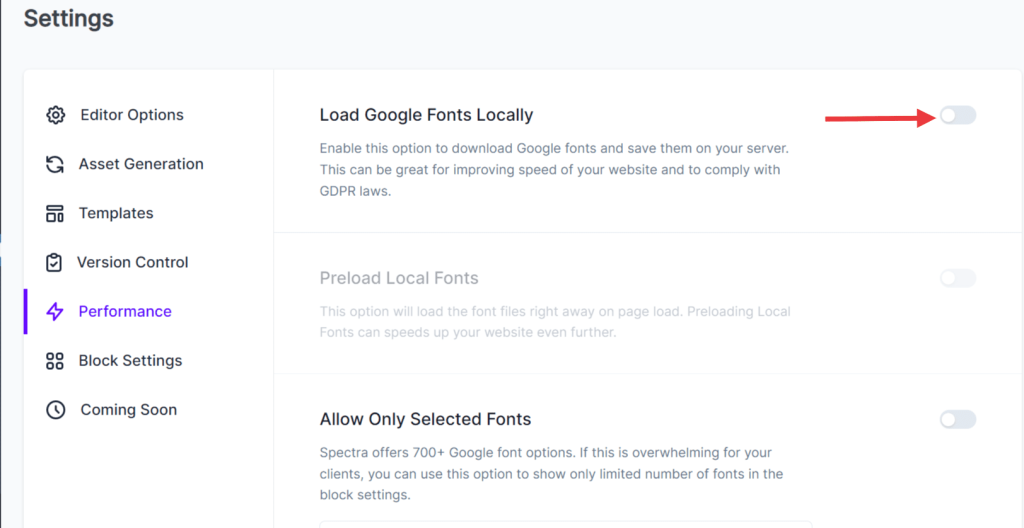
Once this option is enabled, Google fonts can be served directly from your server (locally). It will simply download the Google fonts you specify and install them locally on your WordPress site.
How to pre-load the Google Fonts?
Preloading your local fonts plays a significant role in increasing the speed of your website. To turn this feature on, simply navigate to the settings tab of the Spectra dashboard and turn this feature on by using the radio button. This will load the fonts of your choice as soon as the page loads. Please note that this feature will be grayed out unless the you turn on the feature to load the Google fonts locally.
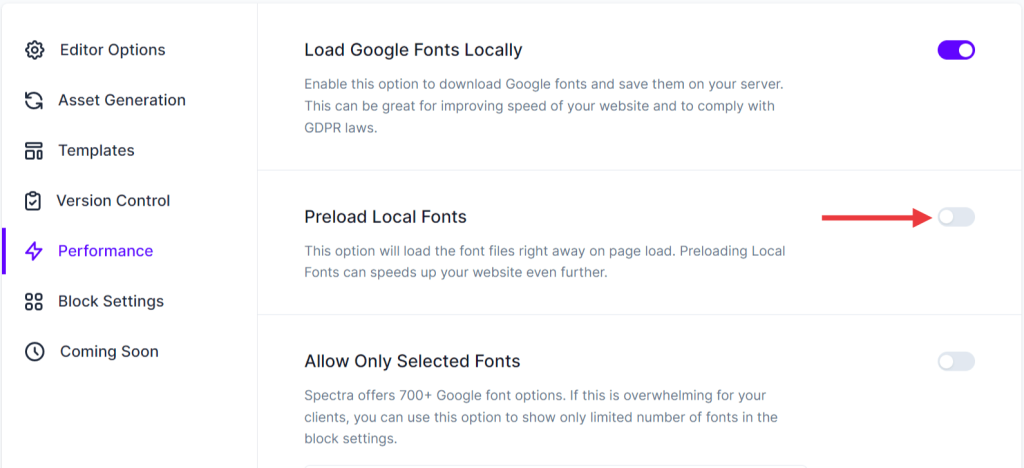
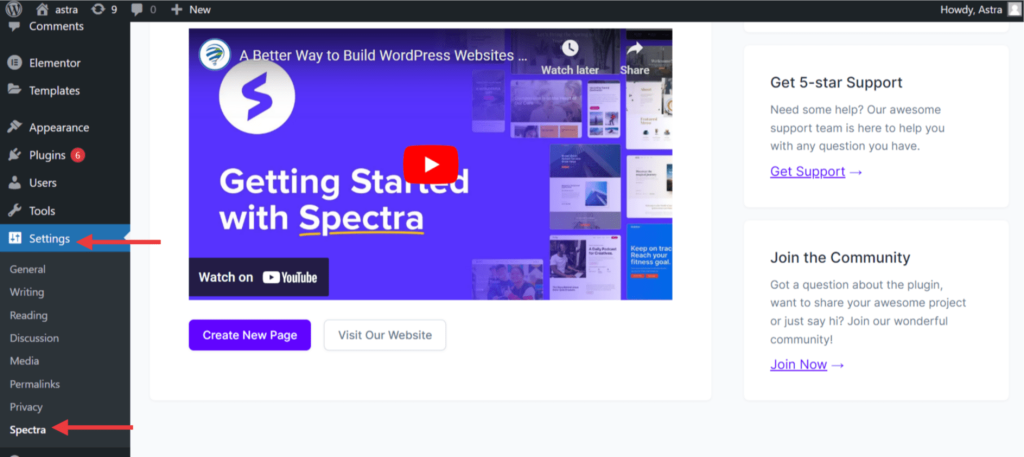
Recommended Articles
Advanced Heading
Buttons