- Section
- Troubleshooting: Missing Icons
- Spectra Patterns
- Contact Form 7: Multiple Column Fields
- Contact Form 7: Checkbox / Radio / Acceptance Control
- Unable To Style Contact Form 7
- Tab Index For Multiple Gravity Forms
- Getting Started With Spectra
- Exclude Heading From TOC
- Block Display Conditions
- Importing Starter Templates With Spectra
- Getting Started With Spectra
- Manually Install Spectra Via FTP
- Automatic Beta Updates
- Rollback To Previous Versions
- Load Google Fonts Locally
- Activate Spectra Pro License
- Install Spectra Pro
- Translate Strings With Loco Translate
- Process Refund Requests
- Translating Spectra Content Using WPML’s ‘Translate Everything’ Feature
- Transparent / Sticky Header
- Change Site Logo
- Change Global Styles
- Disable Title on Posts & Pages
- Transparent / Sticky Header For Single Page / Post
- Change Header & Footer Patterns
- Custom / Google Fonts
- Reset Global Default Styling
- Manually Install Spectra One Via FTP
- Enable / Disable Header & Footer On Specific Pages / Posts
Translate Spectra Strings using Loco Translate
Translating Spectra plugin strings is a straightforward process with Loco Translate. Ensure that you have added Loco Translate to your website before proceeding.
This document provides a step-by-step guide on changing Spectra strings using Loco Translate.
How to Translate Spectra Strings using Loco Translate
Here’s a guide to translating Spectra plugin strings using Loco Translate:
Prerequisites:
- Loco Translate plugin: Install and activate it on your WordPress website.
- Spectra plugin: Ensure it’s installed and activated.
Then, you can follow the below mentioned steps:
- From the WordPress dashboard, Navigate to Loco Translate > Home.
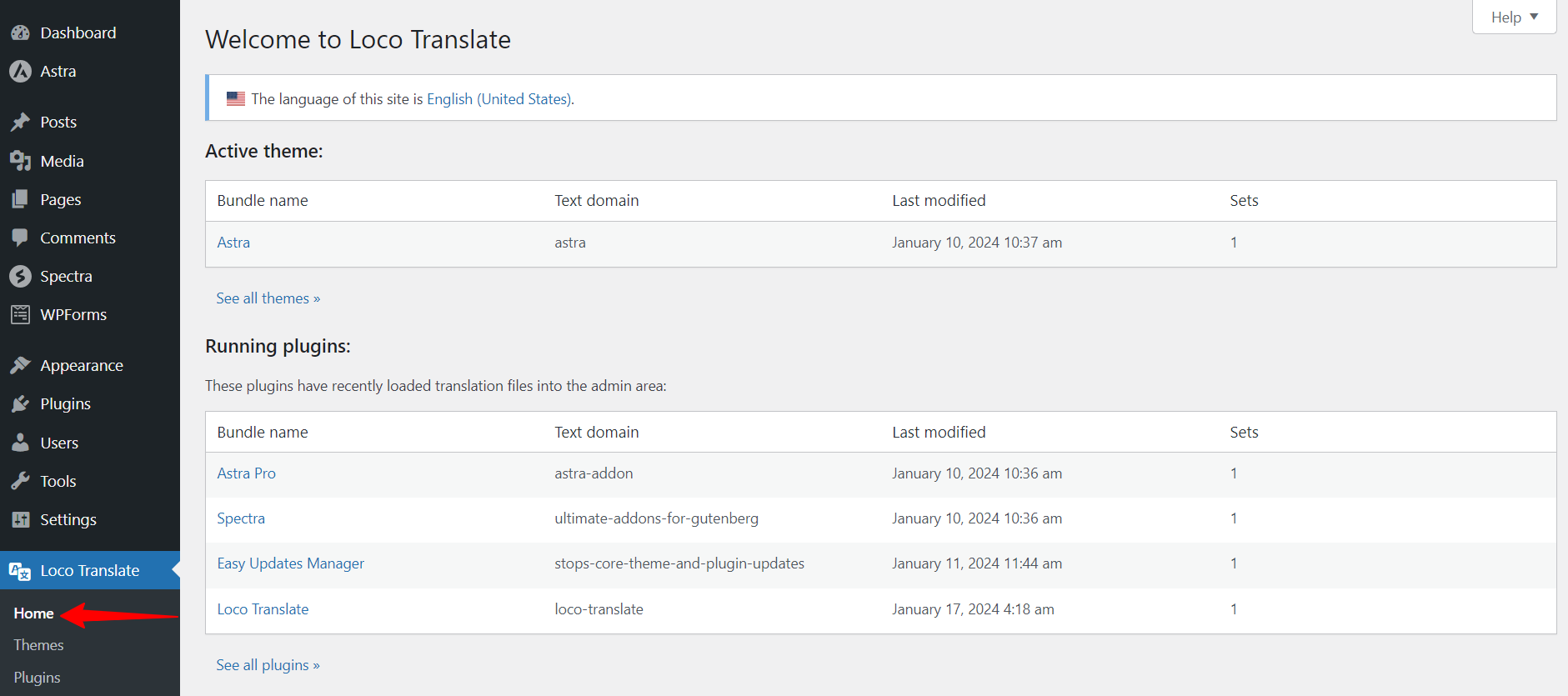
- On the Loco Translate home screen, locate the “Running plugins” section.
- Click on the entry corresponding to the ‘Spectra’ plugin.
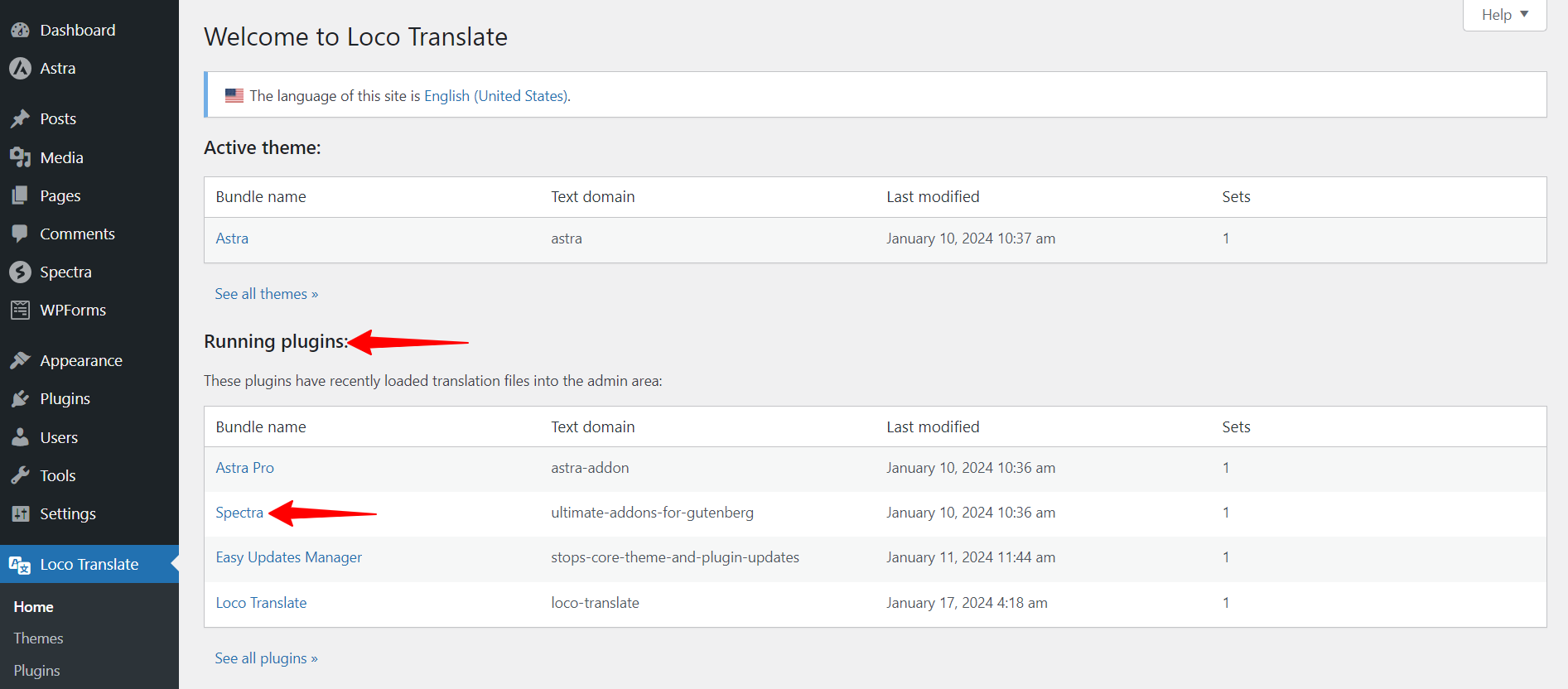
- Click on the ‘+New Language’ option within the Spectra plugin section.
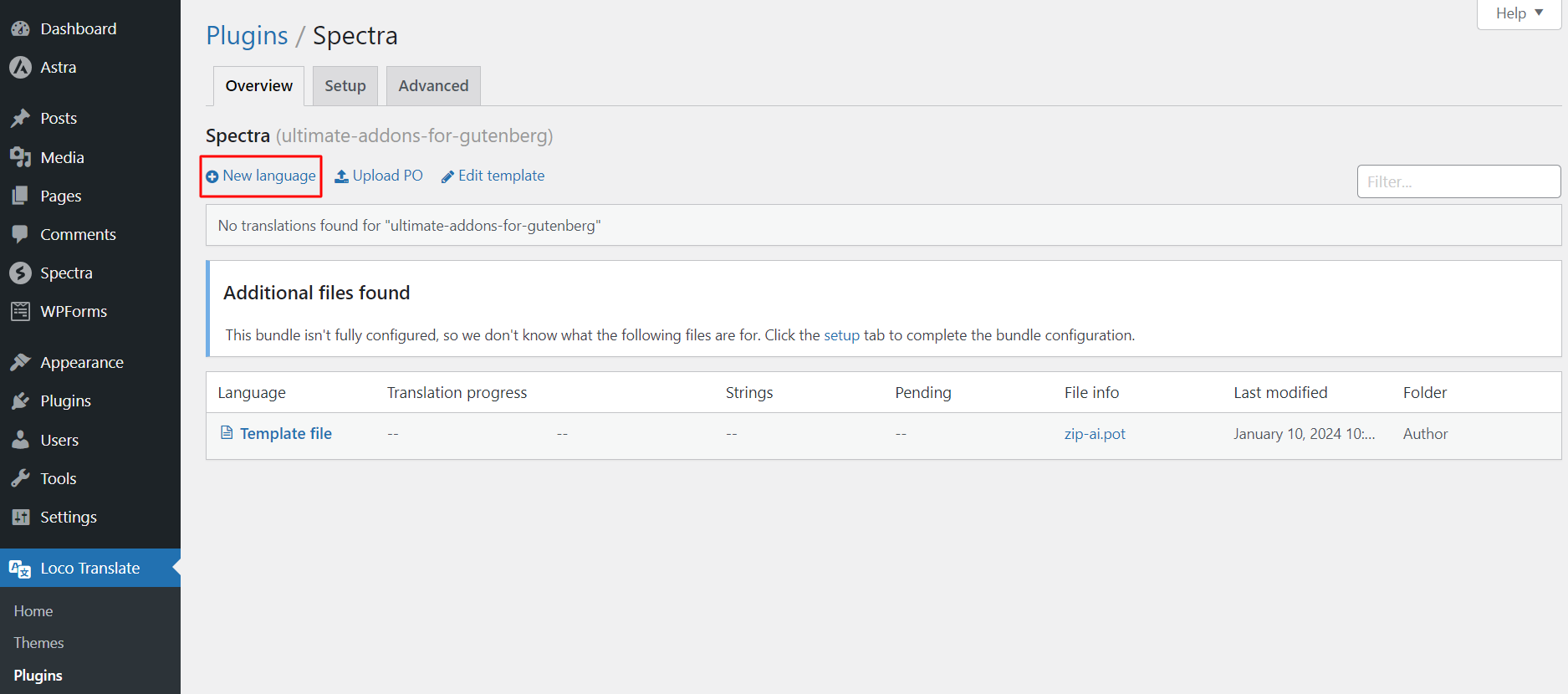
- A screen will appear; select the language that is active on your WordPress site from the drop-down menu and click “Start Translating”.
- After selecting the language, you will see a list of all the text “strings” that can be translated.
- Utilize the convenient “filter” field at the top to search for specific text strings you want to change.
- Enter the text you’d like to modify in the filter field.
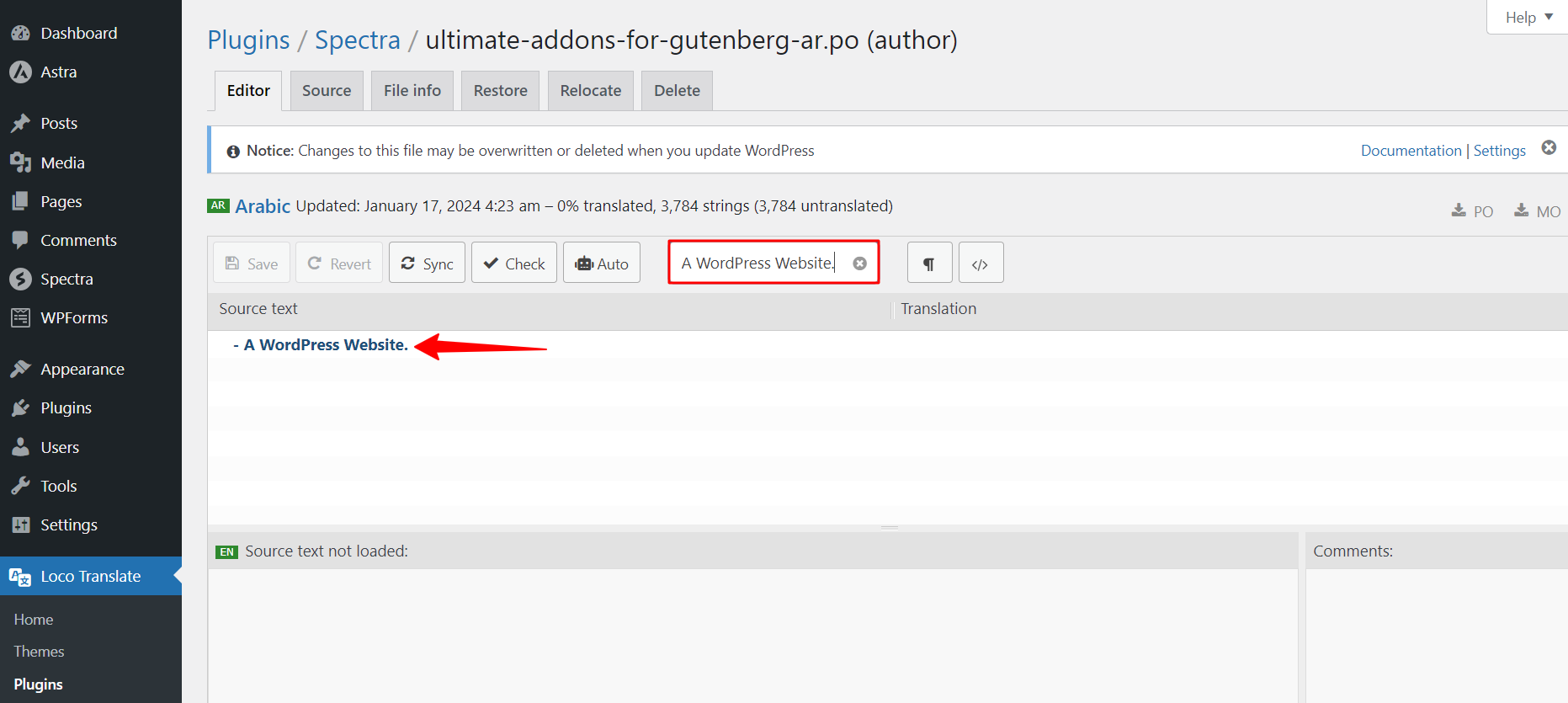
- The list will dynamically update, displaying only the relevant strings matching your search criteria.
- Lastly, click the “Save” option.
Thus by following these steps, you can efficiently translate Spectra plugin strings using Loco Translate on your WordPress site.
We hope this document has been helpful. If you have any queries further, feel free to leave a comment below.
We don't respond to the article feedback, we use it to improve our support content.